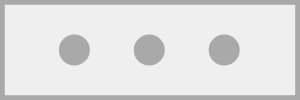チャンネルチャットを使おう
Minecraftの世界では、チャットで話しかけると、そのサーバーの世界中の全員に会話が聞こえる仕様です。
全体に聞かせることなく、秘密のチャットをしたい場合は、導入されているプラグイン LunaChat の機能である、チャンネルチャット(グループトーク)を使用してみましょう。
目次
グループチャットのチャンネルを作る
まずは、チャットを行いたい人たちが参加するための場所、チャンネルを作成します。
チャンネルを作成するには、 /ch create コマンドを実行します。
/ch create の書式は
/ch create <チャンネル名> [チャンネルの説明]
となっています。
<チャンネル名>の部分は、チャットの目的がわかるような、それっぽい名前を付けてください。
たとえば一時的なオークションを行うためなら auction とか、特定の村のメンバーなら muramei (村の名前)などでもいいでしょう。
チャンネル名は半角英字である必要があります。また、名前を付けるにあたって、すでに使用されているチャンネル名は使用できません。すでに使われているものを確認するには、この後解説しているの「リストを表示する」を利用してください。
[チャンネルの説明]の部分は省略しても構いませんが、チャンネルの説明文を記述できます。こちらは日本語がつかえます。
すでにあるチャンネルのリストを表示する
現時点で作成されているチャンネルの一覧は、 /ch list で確認します。
今あるチャンネルの一覧
/ch list
実行結果
---------- チャンネルリスト ----------
| Shinmai(4/6)
| Endercraft(0/1)
| sakuya(0/0)
----------------------------------
リストの見方は左から
チャンネル名(オンライン中のメンバの数 / チャンネルに所属しているメンバの数)
です。上記の例でいえば、グループ "Endercraft" では、現在0人がオンライン状態で、グループ自体には1人所属していることになります。
※チャンネルリストが流れちゃって見えない。
→ 【参照】チャット欄はスクロールできる
これらを踏まえて、チャンネル作成のコマンド実行例は以下の通りです。
グループ"futuwiki"を作る
/ch create futuwiki ふつうのサーバーの歩き方について話そう
チャンネルに参加する
チャンネルが作成されたら、そこに参加することで、チャンネルチャットができるようになります。
チャンネルへは自分で参加するか、招待を受けてそれに応じます。
自分で参加
チャンネル作成者からチャンネル名を聞いたら、 /ch join <チャンネル名>を使用して参加します。
例)チャンネル"futuwiki"への参加(コマンド入力)
/ch join futuwiki
例)チャンネル"futuwiki"への参加(実行結果表示)
[futuwiki]nubiyama さんがチャンネルに参加しました。
[Chat]チャンネル futuwiki に参加しました。
[Chat]デフォルトの発言先を futuwiki に設定しました。
参加した時点で、発言先は自動的に参加したチャンネルになります。
発言先を変更する際は、このあと解説している「発言先変更を使いこなそう」を参照してください。
チャンネルへ招待
チャンネル作成者は参加させたい人を、 /ch invite <参加してほしい人>で招待することができます。
招待をする側は、まず招待をしたいチャンネルに発言先を変更してから、 /ch invite [name] を実行します。
例)nubiyamaをチャンネル"futuwiki"に誘う(コマンド入力)
/ch futuwiki
※発言先変更 /ch invite nubiyama
※招待を実行
例)nubiyamaをチャンネル"futuwiki"に誘う(実行結果表示)
[Chat]nubiyama さんを、チャンネル futuwiki に招待しました。
招待を受けた側は、下のように表示されます。
例)gray27さんから、チャンネル"futuwiki"に誘われた(表示)
[Chat]gray27 さんから、チャンネル futuwiki に招待されました。
[Chat]入室するには /ch accept、拒否するには /ch deny を実行してください。
招待を受けた側は /ch accept を使ってチャンネルに参加します。
例)誘いを受けてチャンネルに参加
/ch accept
これだけでチャンネル内のメンバーに向けてチャットすることができます。(≧∇≦)b
発言履歴を追ってみよう
チャンネルには、便利なログ機能があります。
/ch log で、現在発言先に設定されているチャンネルでの当日の発言履歴を確認することができます。
例)チャンネルの発言履歴を閲覧する
/ch log
画面にバーッと全履歴が表示されます。オフラインだった時にどのような会話があったのかも確認することが可能です。回線が切れてしまったときなどにも後から確認できるので便利ですね
また、過去のログを検索して表示することもできます。検索条件の入力書式は、/ch log [channel] [d=date] [p=player] [f=filter] です。( [チャンネル名]を省略すると、今いるチャンネルのログが対象になります)
例)今いるチャンネルの5月5日のnubiyamaさんの「こんちゃー」を含む発言履歴を閲覧する
/ch log d=0505 p=nubiyama f=こんちゃー
※d= のパラメータは、20180505 のように8ケタ指定が可能です
※f= のパラメータは、部分一致で探索されます
発言先の変更を使いこなそう
チャンネルに参加したら、発言先がそのチャンネルに設定されます。
チャンネル内の発言は以下の書式で表示されます。
例)チャンネル内での発言(表示)
[futuwiki]nubiyama: チャンネル宛に発言できてるかな?
[futuwiki]nubiyama: おおーヽ(´ー`)ノばっちり(≧∇≦)b
チャンネル内で話している分にはいいですが、
このままの状態では全体チャットや、他のチャンネル*1に向かって発言することができません。
以下の方法で発言先を切り替えましょう
※一時的に全体チャットに発言するにはここまでジャンプ!
発言先チャンネルを切り替える
そこで、発言先を指定のチャンネルに変更するには /ch [チャンネル名] を使います。
(/ch join で参加している必要があります)
この時に、チャンネル名ならそのまま打ち込めばいいのですが、全体チャットに切り替える場合は、[チャンネル名]のところに ! を用います。
(/ch ! ということです。/chと!の間には半角スペースが入ります。)
例)発言先を全体チャットに設定する(コマンド入力)
/ch !
成功すると以下のように表示されます。
例)発言先を全体チャットに設定する(実行結果表示)
[Chat]デフォルトの発言先を グローバル に設定しました。
再び、発言先をチャンネルに変更したい場合は、 /ch [チャンネル名] で変更できます。
例)発言先をfutuwikiに設定する(コマンド入力)
/ch futuwiki
成功すると以下のように表示されます。
例)発言先を全体チャットに設定する(実行結果表示)
[Chat]デフォルトの発言先を futuwiki に設定しました。
一時的に全体チャットで話す
発言先がチャンネルに設定されている状態で、一言だけ、全体チャットをしたい場合は、チャットの文頭に ! を入力することで、その発言のみ全体チャットとして発言することができます。
例)一時的に全体チャットする(入力)
!こんちゃーヽ(´ー`)ノ
上手くいっていれば、通常通りのチャットが表示されます。
例)一時的に全体チャットする(表示)
[NewWorld]<nubiyama> こんちゃーヽ(´ー`)ノ
よく、!を全角にしてしまうことがありますが、そうするとチャンネル内チャットのままになります。半角に切り替えるのを忘れないようにしましょう。
チャンネルに誰が所属してるか調べよう
チャンネル作成のところで解説した/ch list で存在するチャンネルの一覧は確認できましたが、ここでは、各個別チャンネルの詳細を確認する方法を紹介します。
/ch info コマンドを使用して、チャンネルに所属しているメンバーなどの情報を取得することができます。
書式は、 /ch info [チャンネル名] です。
例)チャンネル "futuwiki" の詳細情報を取得する
/ch info futuwiki
コマンドを実行すると、チャンネルに所属するメンバーのリストが表示されます。
オンライン中のメンバの名前は白字で、オフラインのメンバの名前は灰色字で表示されます。
用の済んだチャンネルから退出する
チャンネルでの用事が終わり、いる必要がなくなったときは退出しましょう。
その際に用いるコマンドは/ch leave です。
発言先の切り替えで、退出したいチャンネルを発言先にしておきましょう。
例)チャンネルから退出する
/ch leave
チャンネル名の指定は不要です。
退出すると、発言先は全体チャットに切り替わります。
使い終わったチャンネルは削除しよう
恒久的に必要なチャンネルならまだしも、たとえば一時的なやり取りとして作成したチャンネルは削除しておきましょう。
不必要にチャンネルが増えまくると/ch list した時に煩雑になりますからね(≧∇≦)b *2
チャットグループの削除は /ch remove を使用します。
※削除するにはチャンネルの管理権限が必要です。詳しくはこの後に書いてあります
例)用済み(T^T)の"futuwiki"グループを削除しちゃおう
/ch remove futuwiki
削除完了のメッセージが表示されます。
例)"futuwiki" 削除完了(表示)
[futuwiki]チャンネルが削除されました。
ちなみに、チャンネル内にまだ所属する人がいても削除は実行できます。
その時点でチャンネル内にいた人にも、同じように上記のメッセージが表示されます。
発言先は全体チャットに設定されます。
ここより下は、チャンネルについての細かな解説になります
チャンネルの管理
チャンネルの削除や、チャンネルへの招待には、チャンネルの管理権限が必要です。
権限があるのは誰か確認する方法
確認方法は簡単です。コマンド/ch info [name] を使って、
参加しているプレイヤー名などを見てみましょう。
プレイヤー名の先頭に @ がついているプレイヤーに管理権限があります。
管理権限の仕組み
まずは、管理権限がどのように割り当てられるのかを見てみましょう。
- デフォルトでは、チャンネル作成者だけに権限があります
- /ch create を実行してチャンネルを作成した人は、自動的に管理者になります
- コマンドを使って管理者権限を割り当てます
- /ch mod を用います
- 使い方は後日加筆予定
- 無人になったチャンネルに、最初に参加した人が管理者になります
- 無人になると、管理者がいない状態になります
管理権限がないとできないこと
管理権限を持たないと実行できないことがあります
- チャンネルへの招待
- チャンネルの削除
- チャンネルの書式設定
など…
管理権限のコマンド
| コマンド | 説明 | 詳細 |
|---|---|---|
| /ch invite [Player_Name] | [Player_Name]をチャンネルに招待します | 「チャンネルへ招待」で解説しています |
| /ch remove | 発言先のチャンネルを削除します | 「チャンネルは削除しよう」で解説しています |
| /ch format [format] | [format]にチャンネルの書式を変更します | 書式の書き方は後述。現在の書式は/ch infoで確認可能 |
| /ch mod [Player_Name] | [Player_Name]をチャンネルの管理者に設定します | |
| /ch mod -[Player_Name] | [Player_Name]を管理者から除外します | チャンネルから排除はされません |
チャンネルの書式
チャンネルチャットのデフォルトの書式は
&a[%ch]%prefix&f%username%suffix&a:&f %msg です。
このデフォルト設定ですと、発言時の表示は、
[チャンネル名]発言者名: 発言内容 になります。
& で始まるパーツでは、文字の装飾を設定します。
% で始まるパーツでは、表示内容を設定します。
- &で行う装飾一覧
&a:緑色 &b:水色 &c:赤色 &d:マゼンタ &e:黄色 &f:白色
&k:(解読不能記号に置換)&l:灰色太文字 &m:取消線 &n:下線 &o:斜体(like this)
&r:装飾解除
- %で行う表示項目の設定一覧
%ch: チャンネル名
%username : 発言者表示名(※必須) %msg:発言内容(ローマ字からの自動変換含む ※必須)
%player: 発言者ID
%world: 発言したワールド名
Wikiおすすめの設定
/ch format [format] の [format] 部分に貼り付けて使ってください
| [format] | 表示例 |
|---|---|
| &a[%ch]&f<%username>@%world: %msg | [チャンネル名]<発言者名>@NewWorld: 発言内容(hatsugennnaiyou) |